たくさんある結婚式準備の中で、早めに着手しておきたいのが招待状の準備です!
ついついデザイン決めなどの準備を思い浮かべがちですが…。
実は大変なのが、発送するためにゲストに住所を聞かなければいけないこと。
そして招待状を受け取った後は、出欠を集計するのも一苦労。
何十名もの情報を管理するのは想像以上に大変なことなんです。
そこで、そんな悩みを一気に解決するサービス「Googleフォーム」をご紹介していきます*
花嫁さんのお悩みを解決する【Googleフォーム】とは
Googleフォーム とは
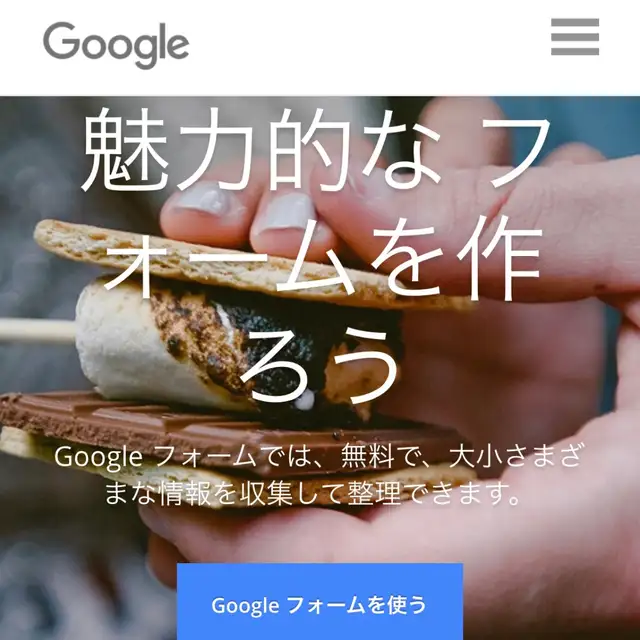
今回花嫁さんのお悩みを解決するのがこちらのサービス。
「Googleフォーム」とは、誰でも簡単にアンケートフォームを作成することができるツールです。
アンケートの回答は自動的にフォームに整理して集計され、リアルタイムの回答状況やグラフを見ることもできる優れもの!
回答をExcelに落とし込むことも可能。
Googleのアカウントがあれば、無料で使うことができますよ*
超簡単!Googleフォームを使うには
- Googleフォームをクリック
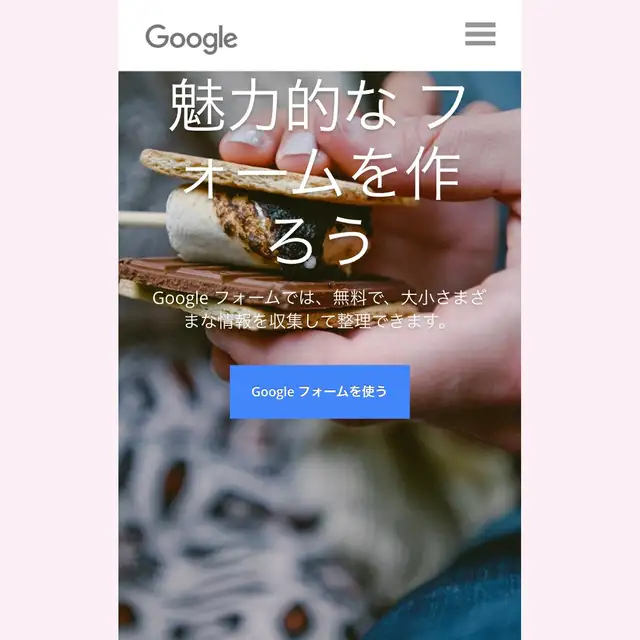
-
「Googleフォームを使う」をクリックする

Googleアカウントでログインすると作成画面にたどり着きます。
招待状準備のシーンでなぜ【Googleフォーム】が役立つの?

招待状を発送するには、まずゲスト一人ひとりに住所を聞かなければなりません。
そして、その聞いた住所をリストにしなければいけません。
また、招待状の返信が来た後には、出欠を集計しなければなりません。
こうして何十名もの様々なデータを集計するのは、忙しい花嫁さんにとってはとても大変なこと。
しかし!ここでGoogleフォームを使うと…
- 招待状を送るために必要なゲストの住所を簡単に集めることができる。
- ゲストの回答を簡単に集計することができる。
- 集計結果をデータでダウンロードすることができる。
- ゲストがスマホ片手に、アンケート形式で簡単に回答することができる。
- ゲストに入力してもらうことで、誤字を限りなく防ぐことができる。
- 招待状を送付前に出欠確認をすることができる。(事前にある程度の人数を把握できる。)
- もちろん招待状の代わりにもなる。
こんな風に簡単にお悩みが解決出来ちゃうのです♡
実際に【Googleフォーム】を作ってみよう!
では、ここからは実際に編集部が【Googleフォーム】を使って準備をした様子をお届けしていきます!
1. アンケートフォーム画面を開く

Googleフォームをクリックし、Googleアカウントでログイン。
こちらのアンケートフォーム作成画面を開きます。
2. フォームのタイトルを決める

はじめに、フォームのタイトルを決めましょう。
おふたりの結婚式に関するご案内であることを明確にするように!
3. 説明書きを加える

タイトルの下にある「フォームの説明」というところに、結婚式の概要とゲストにお願いしたいことを記載します。
今回は以下の文章を記載しました。
私たちは昨年11月に入籍をいたしまして 今回以下の日程と場所にて挙式披露宴を行う運びとなりました
皆様には ぜひご出席していただきたく存じます
挙式披露宴の詳細につきましては 後日正式な招待状にて改めてご案内させていただきますので つきましては 以下のフォームにご回答頂けますと幸いです
ご多用中の中恐縮ではございますが 10月28日(日)までにご記入をお願いしたく存じます
何卒よろしくお願いいたします
・・・・・・・・・・・・・・・・・・
【日時】
挙式 10時30分~
披露宴 11時30分~
二次会 16時00分~
【場所】
挙式披露宴 □□□ホテル
(ホームページのURL)
二次会会場 ◇◇◇レストラン
(ホームページのURL)
・・・・・・・・・・・・・・・・・・
当日みなさまにお会いできますことを心よりたのしみにしております
〇〇〇〇(新郎の名前)
△△△△(新婦の名前)
結婚式のご案内なので、招待状などと同様「、」「。」は打たないように気をつけましょう!
4. アンケート項目を作る
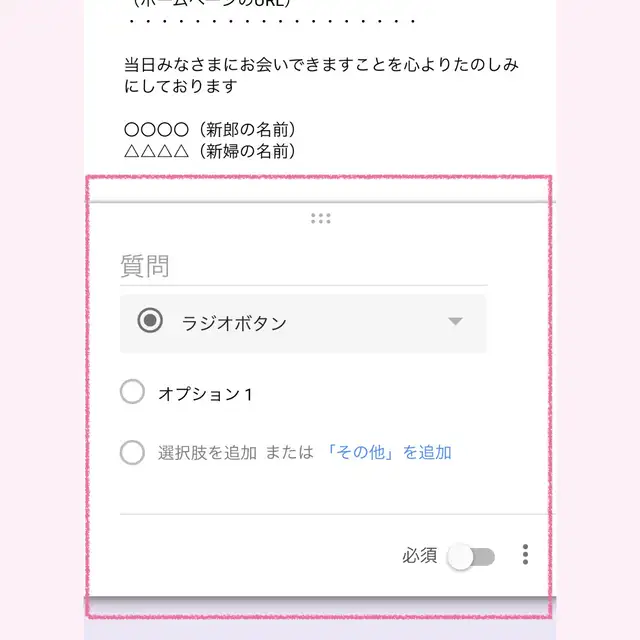
そのまま下に行くと、このような画面が出てきますので、ここからアンケート項目を作っていくことができます。
今回は以下の項目をアンケートにいれました。
-
お名前
-
出欠
-
郵便番号
-
ご住所
-
二次会の出欠
これを順番通りに作っていきます!

質問のところに聞きたい項目を入れます。

質問の下部から回答方法を選ぶことができます。
回答方法は以下の通りです。
-
記述式
-
段落
-
ラジオボタン
-
チェックボックス
-
プルダウン
-
ファイルのアップロード先
-
均等目盛
-
選択式(グリッド)
-
チェックボックス(グリッド)
-
日付
-
時刻
質問の項目にあった回答方法を選択しましょう。

今回記入した質問は、回答方法に「プルダウン」を選びました。
ゲストの回答漏れがないよう、質問を「必須」にすることをお忘れなく!

また、このように質問に補足をつけたい場合は、以下の方法で設定することができます。
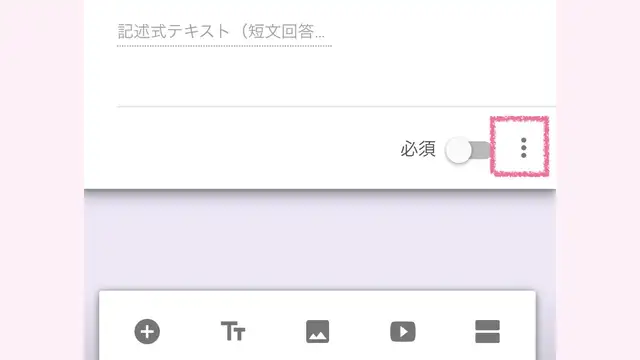
メニューアイコン(縦3つの点)をクリックすると以下のような項目が出ます。

「説明」のボタンをクリックし作成することができます。
残り全ての質問項目をこの行程で作っていけば、アンケートフォームは完成します!
今回は、各質問項目を以下の回答方法で設定しました。
-
お名前:記述式
-
出欠:プルダウン
-
郵便番号:記述式
-
ご住所:記述式
-
二次会の出欠:プルダウン
5. お礼のメッセージを入れる
アンケートフォームの最後には、記入のしていただいたゲストの方にお礼を伝えるメッセージを添えると良いでしょう。
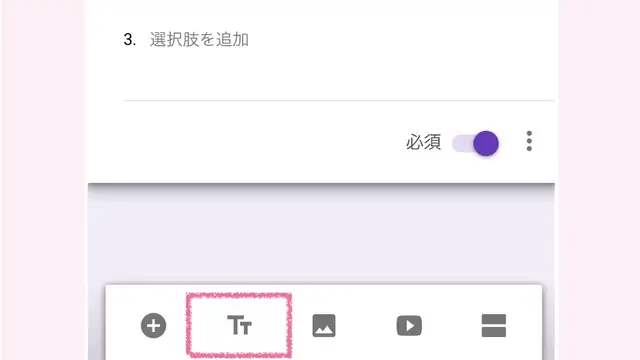
四角で囲ったテキストマークをクリックすると、

このようにボックスが出てきますので、お礼のメッセージを記入します。
この時に、「無題のタイトル」というテキストを削除することをお忘れなく!
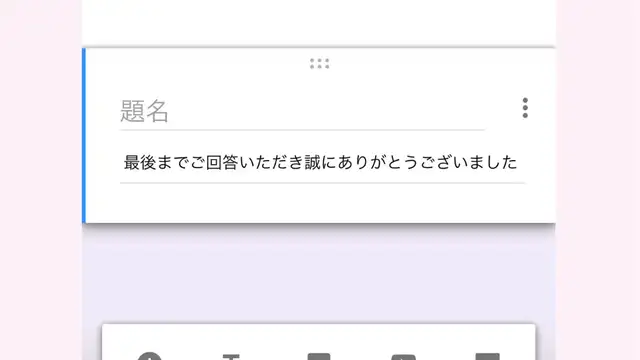
これでアンケート内容は完成しました!
6. デザインを決める
いよいよ仕上げに入っていきます!
Googleフォームでは、ページのデザインも設定することができます。
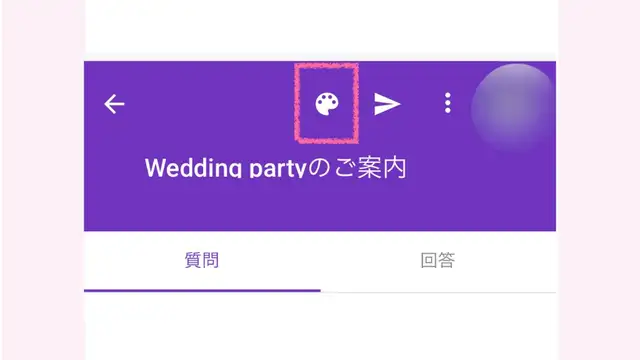
ページ上部にあるパレットマークをクリックします。

そうすると出てくるのがこちらの画面。
好みの画像やカラーを選択することができます。
今回は、アンケートのTOP部分にデザインを入れます。
資格で囲ったボタンをクリック!

今回のアンケートにぴったりな「ウェディング」のデザインを発見*
気に入った画像を選択して、最後に「選択」→「適用」をクリックします。

TOP部分のデザインがこんな風に変わりました♡
7.最後に、URLを取得する
いよいよ最後です!
ゲストに送るためのURLを取得します。

ページ上部の紙飛行機マークをクリックします。

つぎに、リンクマークをクリックして、URLを取得します。
この時おすすめなのがURLが短くする「URLを短縮」。
「URLを短縮」をクリックするとゲストも見やすいURLが取得できますよ。
あとはこれをLINEやメールなどでゲストに送信すれば完璧*
回答をチェックする
回答受付期間であっても、ゲストからの返信の状況を随時チェックできるのもGoogleフォームの良いところ♡

トップページの「回答」を選べばいつでも見ることができます!
ゲストの氏名

結婚式の出欠
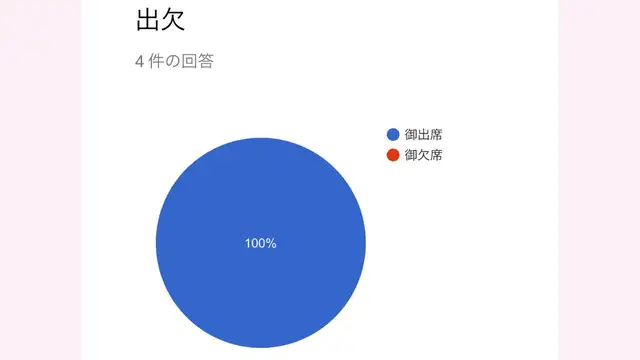
ゲストの住所

このように、各項目グラフやリストでチェックすることでき、とっても簡単にそして見やすく確認することができますよね!
(※画像は架空の情報を掲載しています。)
回答されたデータを全てダウンロードする
回答が集まったら、データをダウンロードして管理しましょう!

ページ上部の四角で囲った部分をクリックして、
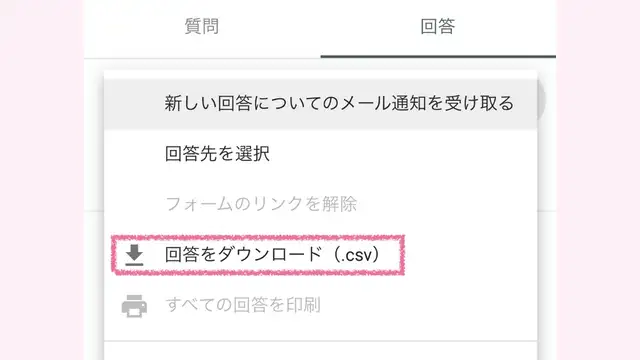
「回答をダウンロード」をクリックし、全てのデータをダウンロードします。
ダウンロードした後に、メモ帳などに保存しておくといつでもさっと見ることができるので、おすすめです*
また、パソコンでダウンロードすれば、データで保存されるのでとっても見やすいですよ!
そのまま印刷もできるので便利ですよね♡
編集部がGoogleフォームにチャレンジしてみての感想
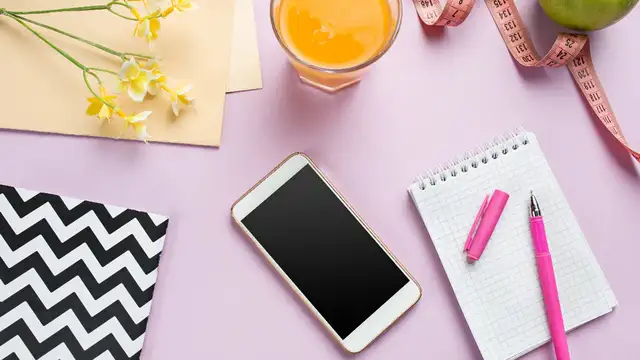
Googleフォームは、いたってシンプルな作りになっているので、とっても簡単!というのが作ってみての感想です。
今回は、10分くらいでこのフォームを作ることができました!
また、当たり前のように一人ひとりに住所を聞いて…返信後には出欠を手作業で数えて…というような作業をやっていましたが、これさえあればそんな手間も要らない!とっても便利です!
むしろなぜ今まで気がつかなかったのだろうか…と不思議に思うくらいでした。(笑)
データを集計して、さらにダウンロードできる機能は本当に便利!
データのダンロードは、パソコンで行ったほうがスムーズに、そしてその後に管理しやすいと思いました*
以上、Googleフォームを使った賢い結婚式準備をご紹介しました!
結婚準備は、やることが多くて大変。
手の抜けるところは工夫してどんどん時短しちゃいましょう*
みなさんもぜひチャレンジしてみてくださいね♡
※ 2018年11月 時点の情報を元に構成しています











「結婚式招待状」 の ハウツー・ノウハウ に含まれています